2018/07/31


まめです。
今回は、Photoshopでのお肌のレタッチ方法を紹介します〜。
あっ!私の写真はそんなにレタッチしてないぞ!本当だぞ!!!
以下が肌のレタッチ方法です。
方法は2つ。
【追記】
こんなことしなくても、「ニューラルフィルター」で簡単に調整できるようになったぞ!!!
フィルター>ニューラルフィルター>肌をスムーズに>調整して>出力 でOK!!!
その後、若干だけ方法❶の手順①をやるとより良いかもです。
ニューラルフィルターは新しいレイヤーで出力することができるので、とても便利です。
スポット修復ブラシツールとぼかしフィルターを使ってレタッチする方法です。
今回はロイヤリティーフリーのお姉さんの画像をレタッチします。
このままでも十二分に美しいですが。
方法❶のビフォーアフター▼


方法❶のやり方
まず、スポット修復ブラシツールでニキビなど目立つ箇所をペタペタします。 これだけでも、けっこう綺麗になります。
■「レイヤー」→「レイヤーを複製」(レイヤーを複製し、事故を防ぎます。)
■「ウインドウ」→「ツール」→「スポット修復ブラシツール」
■気になる箇所をペタペタ
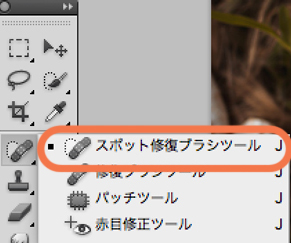
←前 手順① 後→


手順①で出来たムラをぼかして馴染ませます。
■「レイヤー」→「レイヤーを複製」(必須)
■「フィルター」→「ぼかし」→「ぼかし(ガウス)」→半径3pixel→レイヤーを一番上に
この3pxは適当なので、画像サイズや仕上げのツルっと具合の希望に合わせて変更してください。
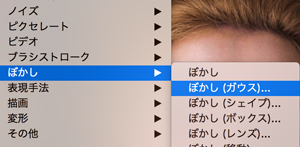

手順②でぼやけた画面をハッキリさせます
■「レイヤーウインドウ」→手順①レイヤー(スポット修復ブラシをしたもの)を選択
■「レイヤー」→「レイヤーを複製」→レイヤーを一番上に
■「フィルター」→「その他」→「ハイパス」→半径3pixel
ハイパスの半径は、ぼかしの半径と同じものにしてください。
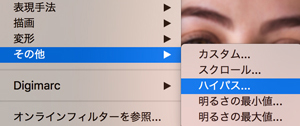
■「ウインドウ」→「レイヤー」→「ビビットライト」
(ツルっとさせたい時は「オーバーレイ」、クッキリさせたい時は「リニアライト」を使ってください。「ビビットライト」はその中間くらいです。)
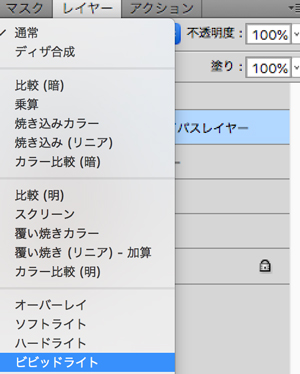

手順③で作ったハイパスレイヤーにレイヤーマスクを追加します。
■「レイヤー」→「レイヤーマスク」→「全ての領域を表示」
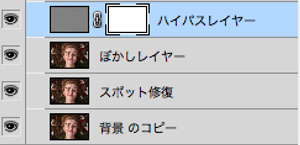
※こっちのボタンでレイヤーマスクを追加するものもちろんアリです。
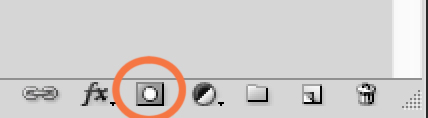
手順④で作ったレイヤーマスクの、ツルっとさせたい部分、ぼかしたい部分を黒く塗ってください。 透明度を低めのブラシで塗り重ねると綺麗に仕上がりやすくなります。
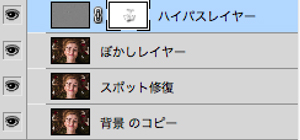


❶の工程にさらに❷の工程を行うと、より美しく仕上がることがあります。
方法❶のビフォーアフター▼


※❶の①の作業を行なってから行うと、より美しく仕上がります。
※このアクションが合わない画像もございます。その場合は❶の工程を行なってください。
方法❷のビフォーアフター▼


方法❷のやり方
※アクションの規約等で問題があれば、こちらの方法は削除いたします。
「5 Skin Retouching Photoshop Actions」というアクションを公式サイトでダウンロードします。
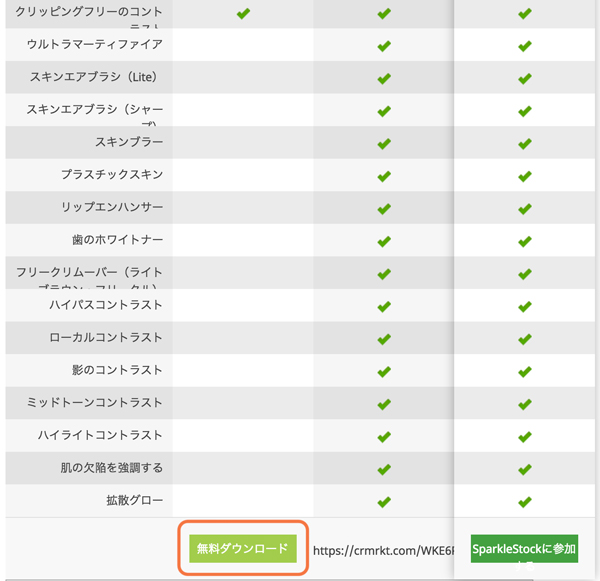
■DLしたzipを開く→「Skin by SparkleStock.atn」をダブルクリック
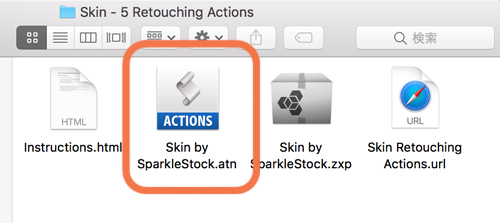
■「ウインドウ」→「レイヤー」→画像を選択
■「ウインドウ」→「アクション」→「Skin by SparkleStock」
■「Mattifier」→「選択項目を再生(▶ボタン)」
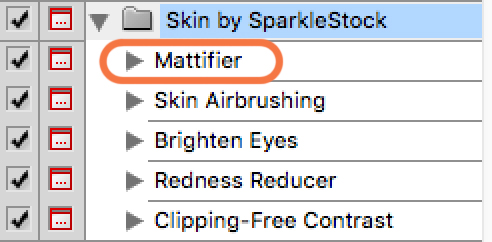
※エラーが出た場合は「停止」を押してスルーでOKです。
アクション実行後、下のようなフォルダが作られます。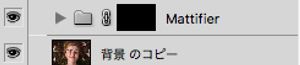
■「Skin Airbrushing」「Brighten Eyes」も同様に再生。
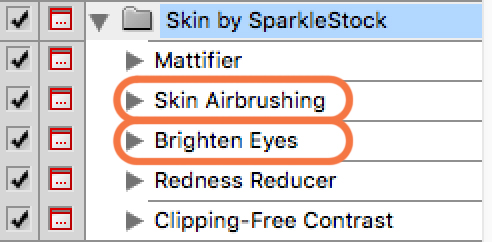
アクション実行後、下のようなフォルダが作られます。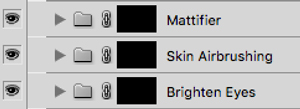
■「Mattifier」マットなお肌にしたい箇所を塗る
■「Skin Airbrushing」ツルツルお肌にしたい箇所を塗る
■「Brighten Eyes」白目を塗って明るく、ハイライトを入れたい箇所に塗る
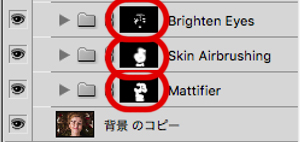

「Redness Reducer」は赤みを軽減するもの
「Clipping-Free Contrast」はコントラストを高めるものですので、お好みでどうぞ。

方法❷のビフォーアフター▼


写真によっては❶と❷の両方を使うことで綺麗に仕上がったり、片方では上手くいかなかったものがもう片方では上手くいったりするので、両方試すことをお勧めします。



記事のトップはこれを使っています。

※なんだかんだ、これぐらいのものを使うことが多い気がします。

もはや別物ですね。
主に「レイヤー」→「新規調整レイヤー」→「特定色域の選択」にて色味を調節しております。


元画像と比較してみました。
いかがだったでしょうか?
とっても長い記事になってしまいましたが…
やってみると意外に簡単ですので、是非ともお試しあれ!
芦川まめ